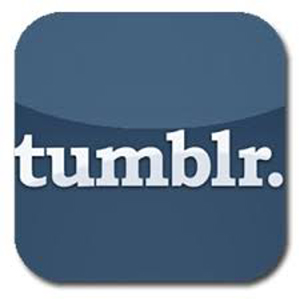 Tumblr è una piattaforma di microblogging che dà la possibilità, a chiunque voglia, di aprire un blog completamente suo, da poter gestire liberamente ed in maniera del tutto gratuita.
Tumblr è una piattaforma di microblogging che dà la possibilità, a chiunque voglia, di aprire un blog completamente suo, da poter gestire liberamente ed in maniera del tutto gratuita.
Aprire un blog su Tumblr non è affatto difficile. E’ talmente semplice creare un blog su questa piattaforma che, dopo aver letto quest’articolo, anche un bambino di pochi anni riuscirebbe a farlo.
Vediamo insieme come fare.
1. Registrarsi a Tumblr
Per poter aprire un blog su Tumblr, ovviamente, bisogna registrarsi.
Dunque, collegatevi alla pagina iniziale di Tumblr, inserite il vostro indirizzo e-mail, la vostra password, il nome utente che preferite e cliccate su “Inizia”.
Continuate ad inserire le informazioni che vi vengono richieste, accettate i termini di servizio di Tumblr e cliccate su “Avanti” per completare la registrazione.
Come passaggio finale, Tumblr vi chiederà di inserire il codice di verifica. Per cui, copiate il testo presente sulla schermata e cliccate su “Fatto!”.
2. Confermare l’indirizzo e-mail
In alto alla pagina vi comparirà: “Una cosa veloce: abbiamo bisogno che tu verifichi il tuo indirizzo cliccando sul link che ti abbiamo mandato”.
Prima di aprire la vostra posta elettronica per confermare l’indirizzo e-mail, scegliete 5 blog da seguire.
Come potrete notare, nella pagina in cui vi è comparso l’avviso di conferma e-mail, c’è scritto “Per iniziare, dicci cosa ti piace”. Selezionate 5 blog che, più o meno, rispecchiano un pò i vostri interessi e cliccate su “Avanti”.
Adesso aprite la vostra posta elettronica e cliccate su “Verifica indirizzo e-mail”. Fatto questo, il vostro nuovo account sarà stato finalmente attivato e verrete automaticamente ricollegati alla pagina iniziale.
3. Creare il blog
A questo punto la registrazione sarà terminata e voi potrete finalmente dedicarvi a quello che diventerà il vostro personale blog.
– Cambiare l’avatar
Prima di dedicarvi interamente alla creazione del vostro blog, dovrete cambiare l’avatar.
Questo passaggio è facoltativo, ma è sempre meglio personalizzare la vostra pagina al meglio, così da non passare inosservata.
Cliccate, dunque, su “Cambia avatar” posto sotto a “Senza titolo” e scegliete l’immagine che preferite.
– Scegliere l’url
Una volta caricata l’immagine, dovrete scegliere se cambiare o no l’indirizzo url assegnatovi da Tumblr.
Solitamente, l’indirizzo url assegnato da Tumblr è composto dal nome e cognome della persona che si registra.
Se il vostro intento è quello di creare un blog sui bambini, per esempio, potete tranquillamente sostituirlo con un indirizzo più originale.
Fatto questo, cliccate su “Salva” posto in alto a destra.
– Personalizzare il tema
A questo punto dovrete personalizzare il tema. Cliccate su “Personalizza”, posto in basso a sinistra e scegliete il tema che più preferite.
Se quello di default vi piace, dovrete semplicemente inserire il titolo e la descrizione nella tabella a sinistra e cliccare su “Salva” posto in alto a destra.
Adesso potete proseguire e scegliere tutti gli altri elementi riguardanti la grafica. Selezionate il colore di fondo, ovvero quello predominante, e poi cliccate su “body” per scegliere il font del blog.
A questo punto dovrete rimuovere la spunta alle impostazioni che non vi interessano.Vediamole insieme nel dettaglio.
- Two column posts. Vi permette di scegliere se far comparire o no gli articoli su due colonne.
- Show bar on top. Vi permette di scegliere se volete far comparire o no la barra superiore.
- Show blog title. Vi permette di scegliere se mostrare o no il titolo del blog.
- Show blog descriptions. Vi permette di scegliere se mostrare o no la descrizione scritta da voi precedentemente riguardo al blog.
- Show profile photo. Vi permette di scegliere se mostrare o no la foto del profilo agli altri utenti.
- Use endless scrolling. Vi permette di scegliere se volete oppure no mostrare lo scorrimento all’interno del vostro blog.
- Show right column. Vi permette di scegliere se visualizzare o no la colonna di destra.
- Place timestamp in left column. Vi permette di scegliere se mostrare o no la data in cui è stato inserito un post.
- Use larger font for quotes. Vi permette di scegliere se utilizzare o no un font più largo per le citazioni.
- Show image shadows. Vi permette di scegliere se mostrare o no l’ombra delle immagini che andrete ad inserire.
- Show tags. Vi permette di scegliere se mostrare o no i vari tag.
- Show post notes. Vi permette di scegliere se mostrare o no le note dei vari articoli.
- Show copyright in footer. Vi permette di scegliere se mostrare o no il copyright nella parte bassa del vostro blog.
Una volta rimossa la spunta alle impostazioni che non vi interessano, cliccate su “Salva” in alto a destra.
Adesso potrete cominciare ad inserire le pagine. Cliccate, dunque, su “Pagine” e poi su “Aggiungi una pagina”.
Scegliete il layout che preferite (standard, personalizzato), inserite l’url della pagina, il titolo ed il contenuto.
Una volta terminata la scrittura della prima pagina, cliccate su “Salva pagina”.
A questo punto, per scegliere il numero di post che intendete far comparire in ogni singola pagina, dovete cliccare su “Avanzate”, posto in basso a sinistra, sotto a “Pagine”.
Spuntate poi le impostazione che preferite e cliccate su “Salva” posto in alto a tutto a destra. Per ritornare alla dashboard iniziale, cliccate su “Chiudi”.
Nel caso in cui il tema di default non sia di vostro gradimento, cliccate su “Temi” posto in alto a sinistra e scegliete quello che più preferite. Una volta selezionato il tema, cliccate su “Salva” e personalizzatelo nella maniera descrittavi.
– Applicare le autorizzazioni
Una volta terminata la personalizzazione del tema, sempre dalla dashboard, dovrete cliccare sull’icona dell’ingranaggio, ovvero quella delle impostazioni, ed autorizzare le risposte.
Scegliete se autorizzare le risposte dalle persone che seguite oppure no e scegliete se autorizzare le persone che seguono il vostro blog da più di due settimane.
Scegliete successivamente se permettere oppure no ai lettori di porvi delle domande e se questi possano contribuire con i loro post oppure no.
Continuate a spuntare le impostazioni che preferite, dopodichè selezionate la lingua e cliccate su “Salva”.
– Bloccare utenti indesiderati
Nel caso in cui il vostro blog cominci ad essere seguito da persone indesiderate, non preoccupatevi. Potete pur sempre bloccarli.
Cliccate su “Account” posto in alto a sinistra e cliccate su “Utenti bloccati”, in fondo a tutta la pagina. Inserite i dati di questa persona e cliccate su “Salva”.
Se, invece, desiderate eliminare l’utente, cliccate su “Elimina account”, salvate le impostazioni ed è fatta.
– Scegliere la tipologia di post
Se volete inserire dei post, vi basterà cliccare su una delle icone presenti nella dashboard.
Cliccate sull’icona del “Testo” se intendete scrivere un post interamente fatto di parole e non di immagini o quant’altro.
Cliccate su quella successiva se invece intendete inserire più di un’immagine nel post.
Per inserire le foto, vi basterà cliccare sull’icona centrale (rappresentante una macchina fotografica), e selezionarle dal vostro computer.
Cliccate sull’icona della “Citazione” se intendete riportare nel post le parole di più persone.
Cliccate, invece, su “Link” se intendete inserire soltanto questo nel post accompagnandolo, magari, soltanto con una breve descrizione.
Cliccate su “Chat” se volete rendere pubblica una conversazione ascoltata o durante la quale eravate presente anche voi.
Cliccate su “Audio” se intendete condividere con gli altri un brano in particolare.
Per inserirlo, vi basterà inserire il titolo oppure il nome dell’artista e automaticamente Tumblr ve lo cercherà e voi dovrete semplicemente selezionarlo e pubblicarlo.
In alternativa, potete cliccare su “Carica” posto accanto a “Cerca” e caricare un brano già presente sul vostro pc.
Stesso discorso per i video.
In ognuno di questi casi, inserite il titolo, il testo desiderato (qualora vi fosse concesso) e cliccate su “Pubblica” posto in basso a sinistra.
Per visualizzare l’anteprima dei post o del vostro blog in generale, cliccate sull’indirizzo url posto sotto al titolo a destra.
Nel caso in cui intendiate modificare qualche post, vi basterà cliccare su “Modifica”, posto accanto ad ogni singolo post, e salvare.
Una volta modificato e salvato il post, Tumblr lo ripubblicherà automaticamente sul vostro blog.

 Arrangiamoci Chi fa da se…
Arrangiamoci Chi fa da se…



