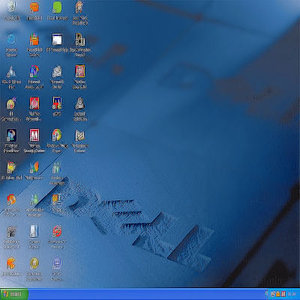 Il termine “screenshot” deriva dall’unione di due parole inglesi “screen” che vuol dire schermo e “shot” che vuol dire scatto.
Il termine “screenshot” deriva dall’unione di due parole inglesi “screen” che vuol dire schermo e “shot” che vuol dire scatto.
E’ proprio questo che il termine sta a significare, cioè uno scatto istantaneo di ciò che si sta visualizzando in un determinato momento sullo schermo del proprio pc o del cellulare.
Gli screenshot ci consentono di catturare immagini che, per un preciso motivo, non sono scaricabili, ma non solo. Questa operazione può servire anche per dare prova a qualcuno di un’attività svolta.
1. Screenshot su computer Windows
Ma arriviamo al dunque: come si fa uno screenshot su un computer Windows? Vediamolo insieme.
- Per prima cosa dovete tener aperta la pagina che intendete “fotografare”.
- Premete una sola volta il tasto STAMP presente sulla tastiera.
- Aprite successivamente un programma di grafica, come ad esempio Paint o Photoshop.
- Incollate l’immagine premendo CTRL+V e salvatela.
- Con Paint avete la possibilità di convertire l’immagine nel formato che preferite, cancellando bmp e sostituendolo con jpg.
- Per fare in modo che nello screenshot non si veda la barra inferiore, dovete premere contemporaneamente ALT + STAMP.
2. Screenshot su portatile Windows
Per quanto riguarda i portatili, il discorso è leggermente diverso. Essendo la tastiera diversa da quella normale, per effettuare lo screenshot di una pagina o del desktop dovete semplicemente premere il pulsante INS STAMP, posto in alto a destra ed incollare il tutto su Paint.
Altrimenti, quali programmi utilizzare?
Basterebbe dare un’occhiata sul web per rendersi conto che esistono veramente tantissimi programmi per catturare le immagini dallo schermo del pc Windows. Vediamone insieme qualcuno e, soprattutto, vediamo come funzionano.
1. MWSnap
Il primo è MWSnap: un programma facile da usare e soprattutto molto pratico. Vediamo insieme come funziona.
- Per prima cosa dovete scaricare il programma attraverso questo link.
- Una volta scaricato, decomprimetelo in una cartella.
- Aprite la cartella e fate doppio click su mwsnap.exe.
- A questo punto vi comparirà una schermata che vi darà la possibilità di scegliere la lingua.
- Selezionate la lingua italiana e terminate il tutto cliccando su OK.
- Terminata l’installazione, avviate il programma.
- Selezionate la voce Finestra/Menu, posta a sinistra.
- Cliccate successivamente su Cattura una finestra/menu.
- A questo punto il cursore assumerà le sembianze di una piccola mano che voi dovrete posizionare sulla barra del titolo della finestra (quella dove solitamente compaiono i link delle pagine).
- Una volta cliccato sulla barra, vi apparirà la finestra di MWSnap con l’immagine che precedentemente voi stessi avete selezionato con il cursore – mano.
- A questo punto MWSnap vi farà comparire un rettangolo tratteggiato che voi, con il mouse, dovrete spostare per determinare l’area che intendete fotografare.
- Salvate il tutto cliccando su File e poi su Salva con nome.
- Immettete il nome, scegliete il formato dell’immagine e la profondità del colore ed il gioco è fatto.
2. SnapCrab
Se siete esperti della lingua inglese, SnapCrab fa proprio al caso vostro. Si tratta di un freeware assolutamente gratuito ed adatto a tutte le versioni di Windows. Vediamo insieme come funziona.
- Per prima cosa dovete scaricarlo da qui ed installarlo sul vostro pc.
- Una volta avviato il programma, vi apparirà una piccola toolbar che vi permetterà di effettuare gli screenshot.
- Partendo da sinistra, la prima icona vi dà la possibilità di fare lo screenshot della parte dello schermo da voi selezionata, la seconda icona invece vi permette di fotografare la finestra in primo piano ed infine la terza farà lo screenshot di tutto il desktop.
- Una volta cliccato su una di queste tre icone, dopo tre secondi l’operazione si concluderà con un flash finale.
- A questo punto non vi resta che salvare l’immagine.
- Cliccate sull’icona a forma di ingranaggio posta alla fine della toolbar e selezionate la voce Details.
- Scegliete la cartella di destinazione ed il formato.
- Cliccate su OK ed è fatta.
Questi non sono che due esempi di programmi per scattare foto istantanee allo schermo del proprio pc, ma la lista potrebbe continuare all’infinito. Tuttavia, abbiamo deciso di farvi una piccola carrellata di altri programmi gratuiti, molto simili a quelli che vi abbiamo appena descritto ed altrettanto facili da utilizzare. Vediamo insieme quali sono.
- PicPick: si tratta di un software completamente in lingua italiana e soprattutto molto pratico.
- Schirmfoto: è un programma assolutamente gratuito, particolarmente adatto al sistema operativo Windows.
- Greenshot: programma molto semplice da utilizzare e soprattutto completo sotto tutti i punti di vista.
Fare screenshot non è mai stato così semplice!

 Arrangiamoci Chi fa da se…
Arrangiamoci Chi fa da se…



